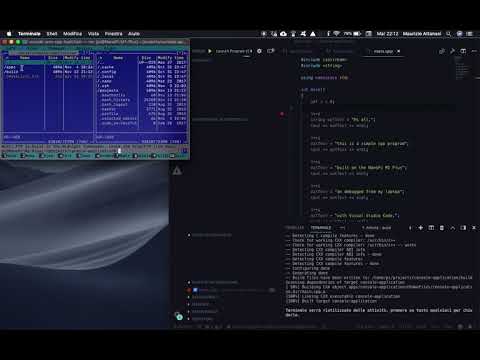In the wake of the previous note, Set Up .NET
Core 3.1 ARM Development Toolchain with Visual Studio Code, this time the goal is to check whether Microsoft's .NET Core IoT Libraries works also with
the NanoPi M1 Plus even if this device is not in the list of supported devices.
Following
the instructions in the led-blink
sample, we will connect pin 17 (GPIOA17) to the cathode of a LED interposing a resistor, and pin 39 (GND) to the
anode.
class Program
{
static void Main(string[] args)
{
var pin = 17;
var lightTimeInMilliseconds = 1000;
var dimTimeInMilliseconds = 200;
Console.WriteLine($"Let's blink an LED!");
using (GpioController controller = new GpioController())
{
controller.OpenPin(pin, PinMode.Output);
Console.WriteLine($"GPIO pin enabled for use: {pin}");
Console.CancelKeyPress += (object sender, ConsoleCancelEventArgs eventArgs) =>
{
controller.Dispose();
};
while (true)
{
Console.WriteLine($"Light for {lightTimeInMilliseconds}ms");
controller.Write(pin, PinValue.High);
Thread.Sleep(lightTimeInMilliseconds);
Console.WriteLine($"Dim for {dimTimeInMilliseconds}ms");
controller.Write(pin, PinValue.Low);
Thread.Sleep(dimTimeInMilliseconds);
}
}
}
The code above, copied and pasted from the sample, is self-explanatory, in fact
-
we select pin 17 and configure it as an output
controller.OpenPin(pin, PinMode.Output);
-
turn the LED on for 1 second
controller.Write(pin, PinValue.High); Thread.Sleep(lightTimeInMilliseconds); -
then we turn it off for 200 ms
controller.Write(pin, PinValue.Low); Thread.Sleep(dimTimeInMilliseconds);
-
repeat from point 1.
As we've done in the previous note, we will configure our tasks.json and launch.json files in order to allow
remote debugging via ssh
Only one caveat has to be considered this time in order to allow vsdg to change the mode of a pin.
In fact, this operation requires root permissions, and to get this result, one possible way is to prepend sudo before the vsdbg path in the launch.json configuration.
"debuggerPath": "sudo ~/vsdbg/vsdbg"
The following video shows a remote debug test of the program, and demonstrate that.
- The Microsoft .NET Core IoT Libraries works as expected;
- We are able to use the remote debugger stopping code execution at our breakpoints
The code of this note is available here on
my Github repo.